| AudioMulch Help | Previous Next |
The Metasurface
With the Metasurface you can change multiple contraption parameters at once just by moving the mouse. You can store snapshots of settings for an entire document and selectively recall parameter values from these snapshots. This is similar to contraption presets, except that it can be applied to some or all parameters in the entire document, not just those of a single contraption. The snapshots can be placed in the Metasurface window and you can move between them by clicking and dragging the mouse around the surface.
To display the Metasurface select the Metasurface item from the View menu,
click the Metasurface button  on the
Views toolbar, or use the keyboard shortcut (F10 on Windows, Command-0 on
Macintosh).
on the
Views toolbar, or use the keyboard shortcut (F10 on Windows, Command-0 on
Macintosh).
Open the Metasurface1.amh example file for an example of how the Metasurface can be used to move smoothly between different parameter settings. To open this file, click on Open in the Files menu, and select the Examples folder. Select this example file from the list.
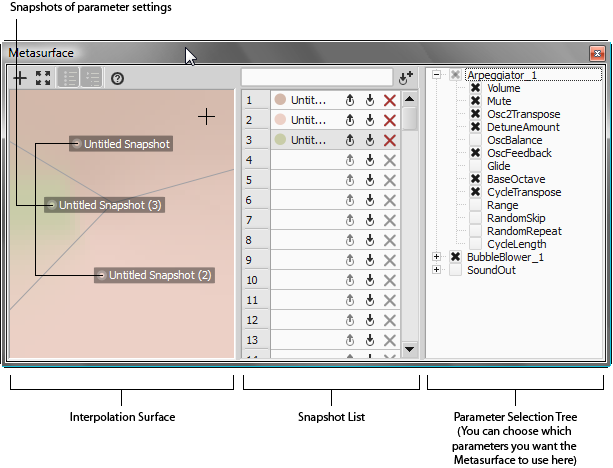
Metasurface window panes
The Metasurface window has three panes: the Interpolation Surface, the Snapshot List and the Parameter Selection Tree. Each is described below.
The Interpolation Surface
The Interpolation Surface lets you place snapshots in
arbitrary positions and move smoothly between them by
dragging the mouse. The surface has two modes: the snapshot placement mode and
the interpolation mode. You can switch between modes using the
Interpolate button  at
the top of the Metasurface window, or by right-clicking and selecting
Interpolate from the popup context
menu. In snapshot placement mode you can move snapshots around the surface. To
do this, place the mouse over the small circle icon on the snapshot you want to
move. Once the circle lights up you can click on the snapshot and drag it
around the window. In interpolation mode, clicking and dragging on the surface
interpolates between the nearest snapshots. CTRL-clicking on the interpolation
surface (COMMAND+click on Macintosh) creates a new snapshot (based on the
settings at that point of the surface) and simultaneously places it on the
surface.
at
the top of the Metasurface window, or by right-clicking and selecting
Interpolate from the popup context
menu. In snapshot placement mode you can move snapshots around the surface. To
do this, place the mouse over the small circle icon on the snapshot you want to
move. Once the circle lights up you can click on the snapshot and drag it
around the window. In interpolation mode, clicking and dragging on the surface
interpolates between the nearest snapshots. CTRL-clicking on the interpolation
surface (COMMAND+click on Macintosh) creates a new snapshot (based on the
settings at that point of the surface) and simultaneously places it on the
surface.
You can view the Interpolation Surface in full screen mode by clicking on
the View Full Screen button  at
the top of the Metasurface window, or by right-clicking and selecting View full
screen from the popup context menu. Exit full screen mode using the right-click
menu or by pressing the escape key.
at
the top of the Metasurface window, or by right-clicking and selecting View full
screen from the popup context menu. Exit full screen mode using the right-click
menu or by pressing the escape key.
The Snapshot List
The Snapshot List
shows the list of snapshots. Each of the snapshot "cells" in the
list have Store ![]() ,
Recall
,
Recall ![]() and Clear
and Clear
![]() buttons on them.
To create a new snapshot click the New Snapshot button
buttons on them.
To create a new snapshot click the New Snapshot button
![]() above the
Snapshot List, or click on the Store
above the
Snapshot List, or click on the Store
![]() button in a snapshot cell. To name the snapshot, single-click on it in the list
and type in a name.
Alternatively, you can create a name for a snapshot before creating
the snapshot itself. To do this, type in the text edit box to the left of the
New Snapshot button. Then click on the New Snapshot
button and a new snapshot will
appear with the name you just typed. Another way of getting the new snapshot to
appear in the list is to hit CTRL+ENTER after you've typed the name. You can
recall a snapshot by double-clicking on the snapshot's name in the list
or by clicking the Recall
button in a snapshot cell. To name the snapshot, single-click on it in the list
and type in a name.
Alternatively, you can create a name for a snapshot before creating
the snapshot itself. To do this, type in the text edit box to the left of the
New Snapshot button. Then click on the New Snapshot
button and a new snapshot will
appear with the name you just typed. Another way of getting the new snapshot to
appear in the list is to hit CTRL+ENTER after you've typed the name. You can
recall a snapshot by double-clicking on the snapshot's name in the list
or by clicking the Recall
![]() button on the snapshot's cell.
To delete a snapshot from the list, Click on the Clear
button on the snapshot's cell.
To delete a snapshot from the list, Click on the Clear
![]() button.
button.
Right-clicking on a snapshot displays a popup context menu that lets you recall a snapshot, store a new set of values in it, delete the snapshot, rename it, or change the color that is used to display the snapshot on the surface. You can also access the Parameter Control menu and Quick-Map MIDI Control of snapshot recall from this popup menu. You can reorder the snapshots in the list by dragging them with the mouse from one slot to another. To place a snapshot on the Interpolation Surface, drag it onto the surface from the list. You can place each snapshot on the surface multiple times. To remove a snapshot from the surface simply drag it off the surface while in interpolation mode.
The Parameter Selection Tree
The Parameter Selection Tree lets you choose which parameters will be recalled by the Metasurface. The chosen parameters are indicated by the check boxes next to each parameter. All available parameters are listed under each contraption and all are chosen by default. You can click on the check box next to a parameter to enable (checked) or disable (unchecked) it from being recalled by the Metasurface. For example, you can disable parameters that you control by other means such as Automation or MIDI control. Only the parameters that have been checked will be recalled when using the Metasurface's Interpolation Surface or when recalling individual Metasurface snapshots. Clicking the check box of a contraption (rather than a parameter) will enable or disable all parameters belonging to that contraption.
Right-clicking anywhere on the Parameter Selection Tree displays a popup context menu that lets you enable or disable multiple parameters at once. Choose Enable All Parameters or Disable All Parameters to enable or disable all of the document's parameters at once. Choose Enable Selected Parameters or Disable Selected Parameters to enable or disable only the selected (highlighted) parameters. You can select multiple parameters at once by clicking on parameters using the usual mouse dragging and modifier key techniques: click and drag the mouse to select multiple parameters, use CTRL-click or SHIFT-click to extend or modify the selection.
The Metasurface is limited to controlling only numeric parameters; for example it can't be used to switch sound files or patterns.
MIDI and Automation Control of the Metasurface
You can control the Metasurface interpolation location using automation or MIDI control. You can also recall Metasurface snapshots under MIDI control. To configure automation or MIDI control you can use either the Parameter Control window or the Quick-Map MIDI and Automate context menu items. This works in the same way as automating or MIDI-controlling contraption parameters.
To use the Parameter Control window, select Parameter Control in the View menu or press F3. Open the Metasurface item in the Parameter Control Window's Parameters tree and select Interpolate_X, Interpolate_Y or Shapshot Number. The Interpolate parameters correspond to the horizontal and vertical position of the interpolation cross hairs on the Interpolation Surface. You can enable Automation for these parameters by checking the Automate check box on the right. Similarly, you can select MIDI control sources in the same way that you would for contraption parameters. The Snapshot Number item in the Parameter Control Window's Parameters tree relates to the recalled snapshot in the Snapshot List. You can select a MIDI control source for it.
You can access these functions quickly by right-clicking the Interpolation Surface or the Snapshot List. In the Interpolation Surface the context menu has two relevant items: X Axis and Y Axis, relating to controlling the horizontal and vertical axis of Metasurface interpolation. From the X Axis and Y Axis submenus you can choose from Parameter Control, Quick-Map MIDI Control... or Automate. When you click in the Metasurface Snapshot List the Quick-Map MIDI Control... context menu item allows you to set a MIDI control source for recalling Metasurface snapshots.
Please refer to the Automation Overview and Controlling AudioMulch Parameters from MIDI pages of this Help file for further information about Automation and MIDI Parameter Control.
| Previous Next |
